ОБРАБОТКА ФОТОГРАФИЙ В ГРАФИЧЕСКОМ РЕДАКТОРЕ GIMP
Раздел: Научно-практическая работа студентов педагогического вуза
Журнал: Научно-практическая деятельность студентов педагогического вуза
15 апреля 2014 г.
Авторы: Третьякова Д. А.
Д. А. Третьякова
Научный руководитель: доцент кафедры ТиМПИ, к.п.н. Бойченко Г.Н.
ОБРАБОТКА ФОТОГРАФИЙ В ГРАФИЧЕСКОМ РЕДАКТОРЕ GIMP
Как отмечает П. Девицкий[1] Gimp – один из лучших бесплатных редакторов для обработки цифровых изображений. Это программа с открытым программным кодом, которая распространяется на условиях лицензии GNU GPL.
При помощи фильтров, инструментов, масок и слоёв с разными типами наложения можно выполнять следующие операции:
- выравнивать заваленный горизонт;
- убирать искажения, вносимые оптикой;
- выполнять клонирование объектов с учётом перспективы;
- кадрировать фотографии;
- удалять дефекты и выполнять ретушь фотографии;
- создавать фотоколлажи и многое другое.
Рассмотрим на примере изображения, представленного на рисунке 1, выполнение ретуши фотографии в программе GIMP версии 2.8.10. Перед нами стоит задача по удалению веснушек с объекта фотосъемки. Первоначально будем использовать инструмент Штамп. Для этого сначала выбираем область с которой будем копировать цвет, используя данный инструмент, далее удерживая клавишу Ctrl щелкаем по ней, а затем отпустив клавишу щелкаем по той области к которой будем применять данный штамп. Для придания коже более ровного оттенка необходимо воспользоваться инструментом Размазывание.

Рисунок 1. Исходное изображение
В итоге должно получиться изображение, как представлено на рисунке 2.
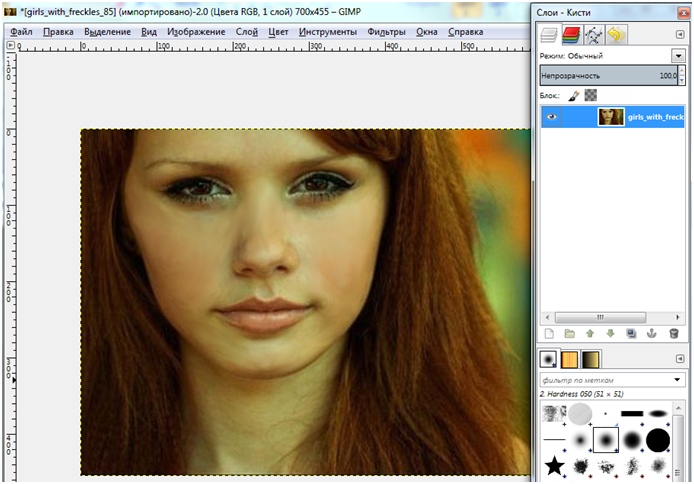
Рисунок 2. Изображение после обработки инструментами Штамп и Размазывание
Теперь рассмотрим выполнение цветокоррекции фотографии (см. рис. 3). Устанавливаем белый цвет для рисования и выбираем инструмент Кисть. В настройках кисти устанавливаем маленькую непрозрачность 3-4% и режим смешивания Насыщенность или Цвет.

Рисунок 3. Исходное изображение
Далее открываем вкладку Каналы (см. рис. 4), убираем видимость с красного и синего каналов и начинаем водить кистью по тем областям, которые необходимо обесцветить. Те же действия повторяем и с синим каналом.
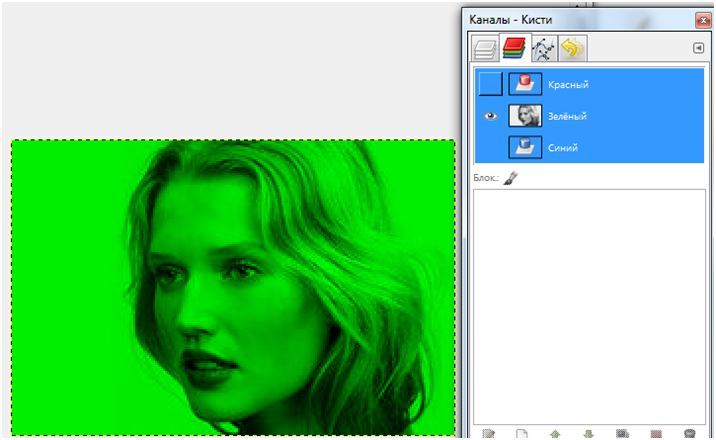
Рисунок 4. Вкладка Каналы
Затем включаем видимость всех каналов и проверяем результат действий. Для достижения необходимого эффекта эту последовательность действий необходимо повторить несколько раз. В результате мы получим изображение, как показано на рисунке 5.
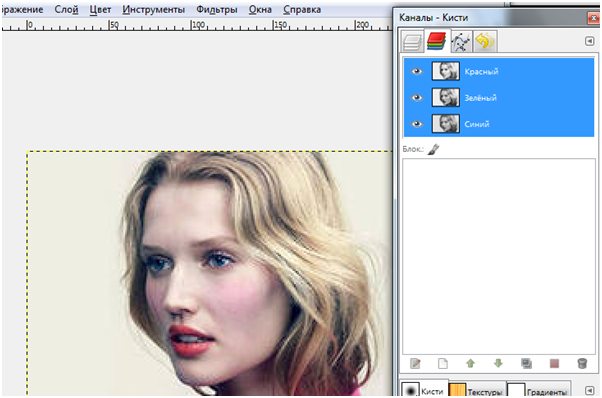
Рисунок 5. Итоговое изображение
Одним из популярных направлений в обработке фотографий является создание фотоколлажей, пример которого приведен на рисунке 6. Для достижения данного результата использовалась готовая фоторамка и следующие инструменты: Масштаб (слоя), Масштаб (холста), Перемещение, Плоская заливк, Выделение смежных областей.

Рисунок 6. Итоговое изображение
Список литературы
1. Девицкий Павел GIMP для фотографа: эффективные методы обработки. - Методическое пособие: 2012. – 92 С.
